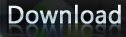Obtain genuine Windows 7 Beta Build 7000 Product Key
1. Go to Microsoft TechNet website
2. Click Sign In link which is located at the top right corner of the website.
3. Sign in with your Windows Live ID. Login with your Hotmail account will do.
4. Copy the URL below and paste it to the web browser that you used to login to Microsoft TechNet.
https://www.microsoft.com/betaexperience/scripts/gcs.aspx?Product=tn-win7-64-ww&LCID=1033
5. Windows 7 product key will be displayed.

Make Sure U Dont Select Upgrade Function As This Is Still InBeta Stages And It May Be Unstable
Just IF U dont Want To Install it As Ur Primary OS Use Virtual Box
Download, Install and Configure VirtualBox for Windows 7 Installation
1. Download and install VirtualBox.
2. Run VirtualBox and click New button.

3. Click Next
4. Enter the name as Windows7, select Operating System as Microsoft Windows and select Other Windows for Versions.
5. Depending on how much RAM is on your computer. My computer has 2GB and I could only set 1018MB. The Next button will be inaccessible if I set more than that value. Try setting as high as possible so that running and installing Windows 7 would be faster.
6. Click New button to create a virtual hard disk.

7. Click Next
8. Select “Dynamically expanding storage” and click Next.
9. Select the size of the virtual hard disk. I set is as 10GB but if you can set it higher if you have more to spare.

10. Click Finish and you’ll be brought back to Virtual Hard Disk. Click Next.
11. Click Finish.
12. Make sure that Windows7 is selected at VirtualBox and click Settings button.

13. Go to CD/DVD-ROM, check “Mount CD/DVD Drive” and select ISO Image File. Click the small folder icon.

14. Virtual Media Manager window will appear. Click Add button and browse for the Windows7 ISO file that you downloaded and click Open. Click Select.

15. Now you’re back to the Settings to configure the options for Windows7. ClickNetwork.
16. Make sure that “Enable Network Adapter” is checked. Click on Adapter Type drop down box and select Intel PRO/1000 MT Desktop (82540EM). Windows 7 doesn’t include drivers for PCnet-Fast III.

17. Click OK to close the VirtualBox Settings for Windows7.
Install Windows 7 Beta Build 7000 on VirtualBox
1. Make sure that Windows7 is selected at VirtualBox and click Start button. You will see a bar saying Windows is loading files.

2. When it has finished loading the required files, you can select the language to install, time and currency format and keyboard or input method. Click Next when done.

3. Click Install now
4. Check “I accept the license terms” and click Next.
5. Select Custom (advanced).

6. Select the drive that you created from VirtualBox and click Next. Windows 7 setup will start copying files, expanding files, installing features, installing updates and completing installation.

7. Enter your user name, computer name and click Next.
8. Enter your password and hint.
9. Enter the 25-digit Windows 7 Product Key that you got earlier and click Next.

10. Select “Ask me later”
11. Review the time and date settings. If it is correct, click Next.
12. Windows 7 will now finalize your settings and voila! You have Windows 7 running in VirtualBox.

The Windows 7 Beta (build 7000) installs Ultimate Edition by default. When you activate the Windows 7 product key, it will allow you to continue using until August 1, 2009.